The Marketing Contacts Table
When a User has passed through the Login process as described in Using Tables, the first view they get is the Home Page shown below:
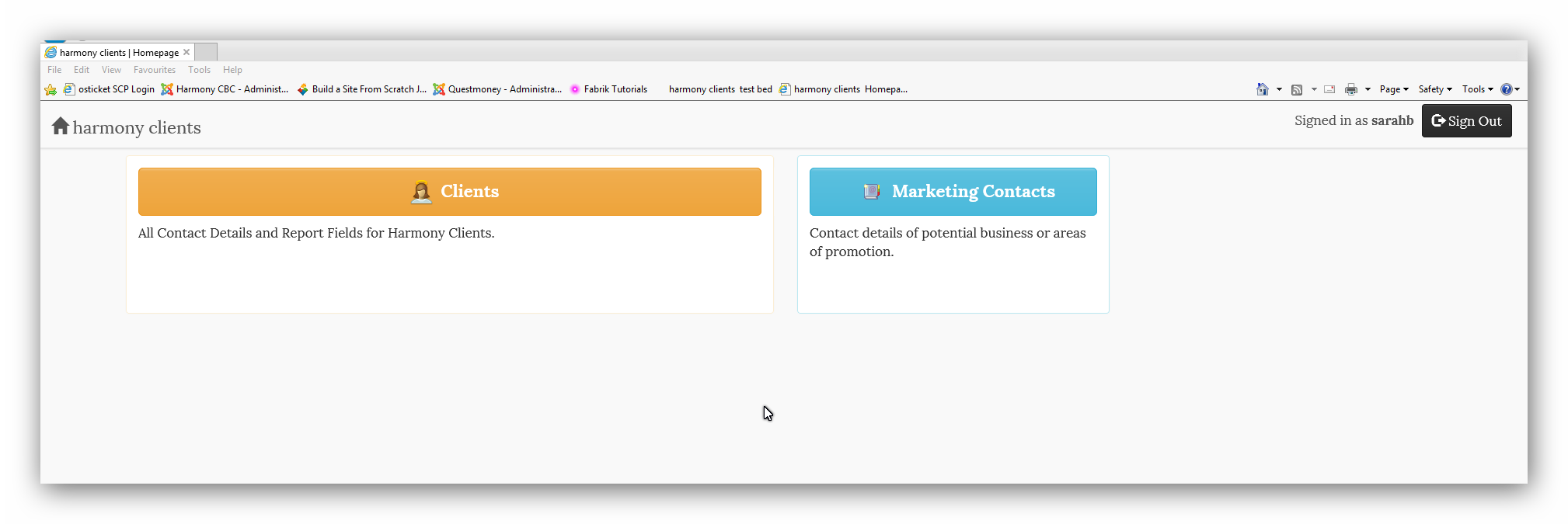
The coloured rectangles are access buttons to the two current Tables; "Clients" and "Marketing Contacts". Clicking on the rectangles will take you to the respective table. However, as previously stated, in the case of "Clients" Table, you are initially presented with a Text Box asking you to enter the Client's "Surname". In the case of the Marketing Contacts this Text Box is unnecessary.
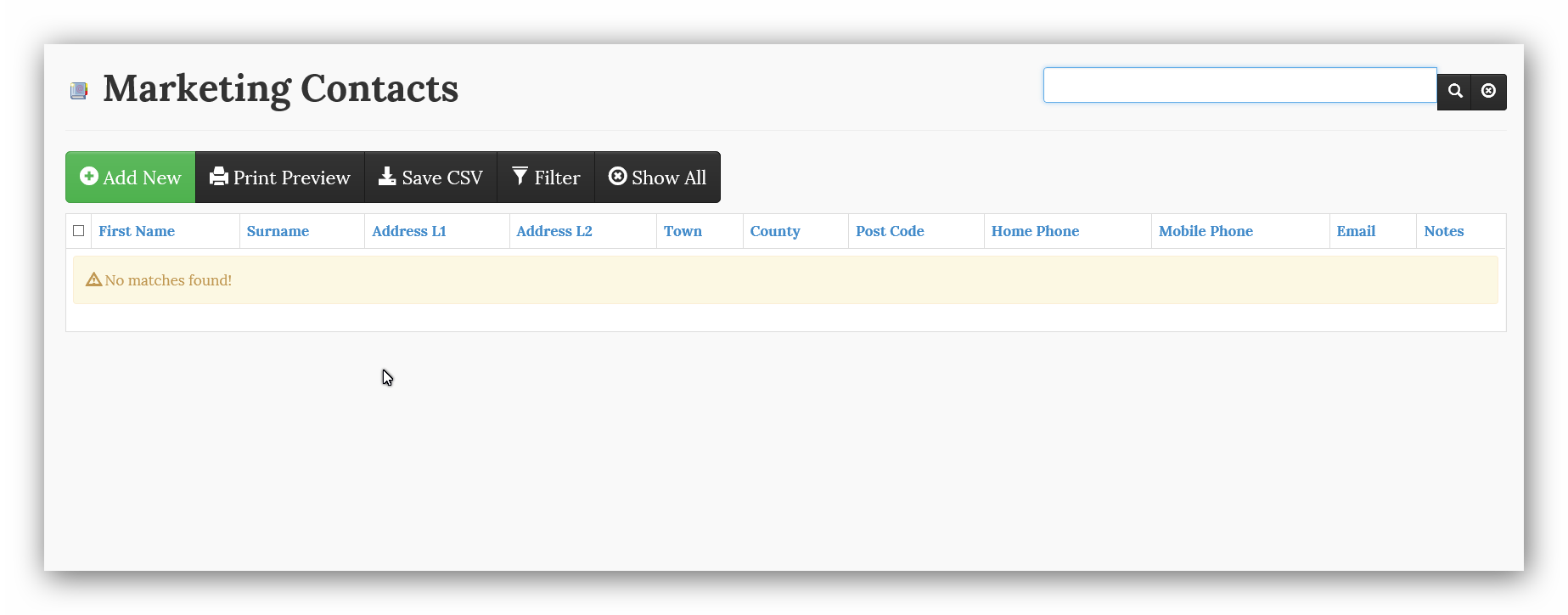
Unlike the "Clients" Table, the record's fields are in one line each. There is one Report Field but this is not likely to contain large amounts of data. If the User just wishes to find a contact detail, e.g. email address, then the horizontal scroll bar at the bottom of the window will enable the User to scroll along the Record to find the detail required.
Also, the Up, Down, Right and Left arrow keys can be used to navigate around the Table. If there are a large number of Records then the Search Box shown in the top right of the picture above can be used to quickly locate specific detail. Entering, for example, a Surname in the blue rectangular Search Field box and then clicking on the magnifying glass symbol to the right will locate the desired data.
If the detail the User entered in the Search Field is a word that appears in several or even many Records, then all those records with that word in them will be revealed. If there are a large number of records returned with the search then it will be necessary to use the Filter in the Top Horizontal Menu bar shown the top left in the picture above.
The Filter is, however, covered in a later topic in these Help notes.
If the User wishes to edit the Record, this display is not convenient to edit in. In this case just clicking anywhere in the Record opens the Record Detail View as shown below:
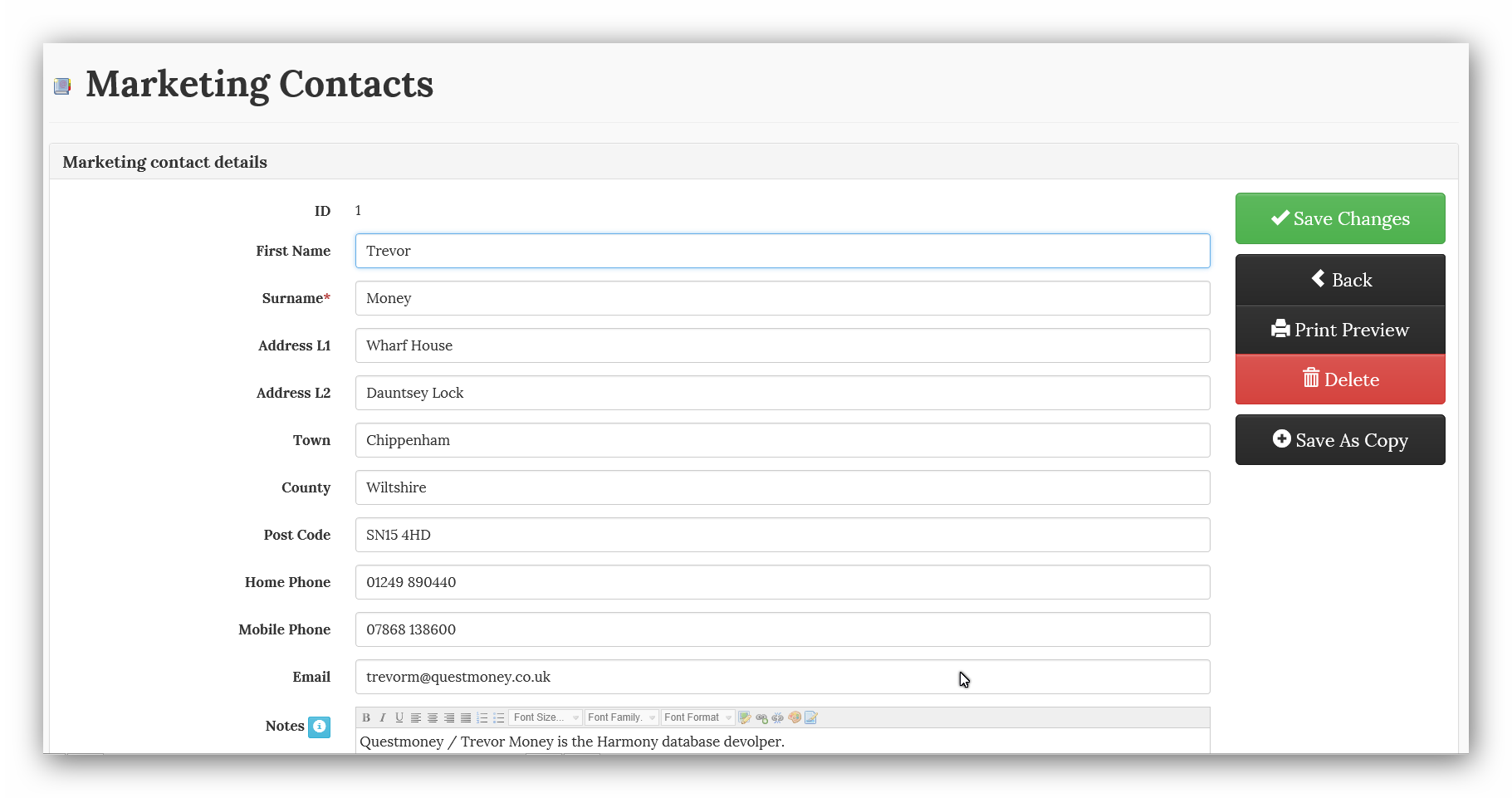
Whilst this picture is not very clear because it is zoomed out to show more, it can be seen that the record has opened one Field after the other and further, the Report Field has a Text Editor so that the text can be suitably formatted for presentation as shown below:
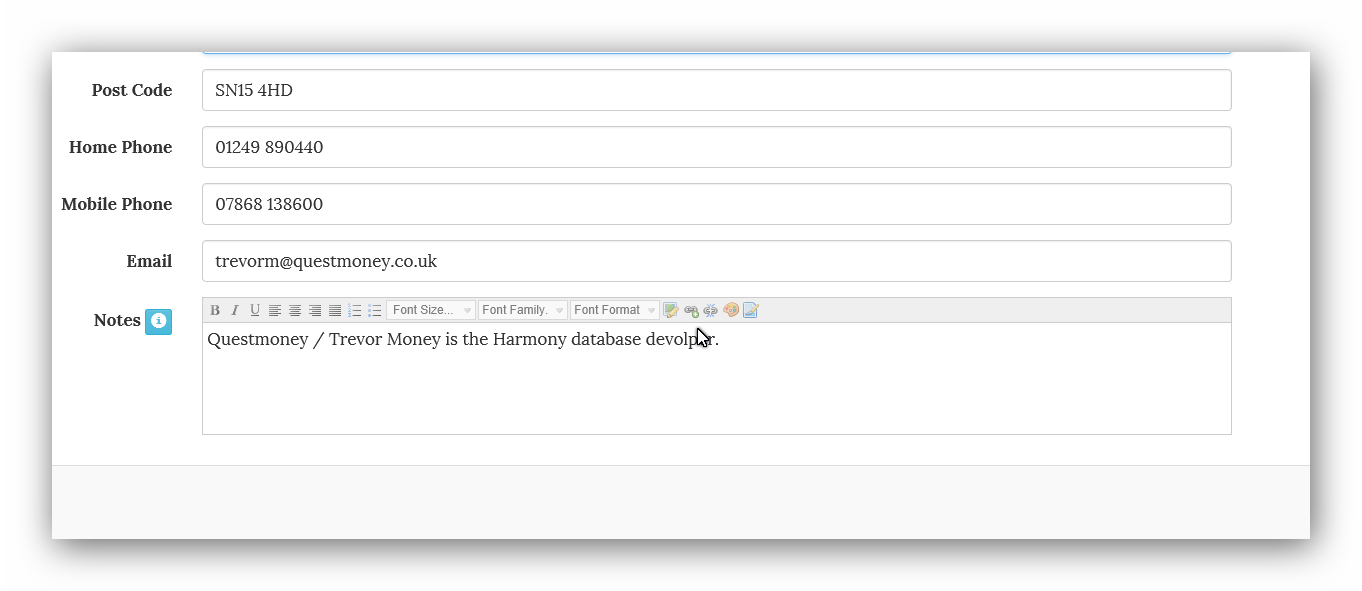
Always remember that you can use your Browser Zoom control to enlarge or reduce the size of the fields to ease editing. In Internet Explorer, the Zoom Control is placed in the Top Menu bar PAGE > ZOOM.
Created with the Personal Edition of HelpNDoc: Free Kindle producer